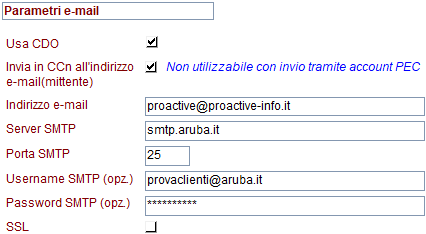
| Confronto | Invio in Office Automation (tramite l’accesso diretto al software Microsoft Office Outlook) | Invio tramite il componente Microsoft CDO (Collaboration Data Objects) |
|---|---|---|
| PREREQUISITI | Occorre avere il Software Microsoft Office Outlook su ogni postazione di lavoro da cui si voglia effettuare l’invio di documenti a mezzo mail; | Occorre disporre di un account di posta in uscita (SMTP) compatibile con il funzionamento del CDO, del quale si conoscono i parametri (nome serverSMTP, username e password); tali parametri sono quelli normalmente necessari per l’impostazioni dell’account su programmi di gestione della posta elettronica (es. Microsoft Outlook; Outlook Express ecc). I parametri del CDO possono essere testati dall’apposita maschera (vedi sotto) |
| VANTAGGI | Le e-mail inviate permangono archiviate nel software Microsoft Office Outlook (Posta inviata) | L’invio è diretto senza richieste di conferme nè altri utilizzi di applicativi esterni; |
| SVANTAGGI | Microsoft Office Outlook 2003 chiede conferma per l’operazione per ogni e-mail che si voglia inviare, aumentando i tempi di invio, soprattutto per invii massivi. Questo comportamento dipende dall’applicativo Microsoft Outlook e non è evitabile. Per Microsoft Outlook 2007 e 2010 il comportamento può essere impostato sull'applicativo Microsoft Outlook. | Non si crea un archivio di mail inviate, anche se è possibile inviare la mail al mittente in ccn (copia conoscenza nascosta), creando così un archivio in posta ricevuta. |
La modalità di invio con i relativi parametri vengono impostati in:
Per prodotto LabPro ver AC
Per prodotto LabPro ver MR
Figura 1 – Esempio di compilazione con invio tramite CDO
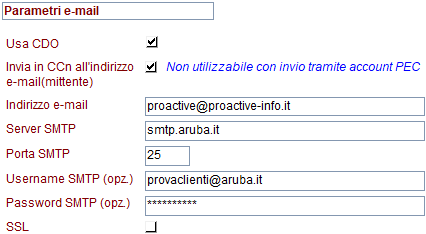
Figura 2– Esempio di compilazione con invio tramite Microsoft Outlook
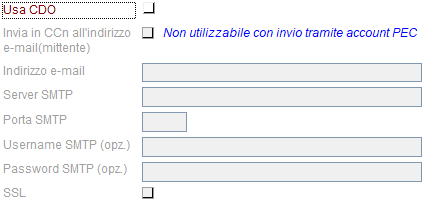
L’invio per e-mail può essere fatto con modalità e funzionalità diverse in relazione al tipo di documento da inviare. Le modalità possono essere raggruppate come segue:
Qualsiasi documento aperto in anteprima di stampa può essere inviato
direttamente per e-mail. La barra rappresentata nella figura sottostante è
quella visualizzabile dall’anteprima di stampa:

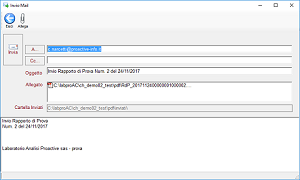 Invio per e-mail PDF
Invio per e-mail PDFCliccando sul bottone "E-mail" dall'anteprima di stampa sarà
possibile inviare direttamente il documento per e-mail. Si aprirà una
maschera che permetterà di indicare/modificare:
Destinatario (a, cc) - disponibile una ricerca dei vari indirizzi mail
salvati all'interno dell'applicativo nelle seguenti anagrafiche:
CLIENTE, CONTATTO, FORNITORE
Oggetto, nome del file e corpo e-mail (proposti in base a quanto
impostato nel menù Gestione Applicativo >> Parametri invio documenti per
e-mail)
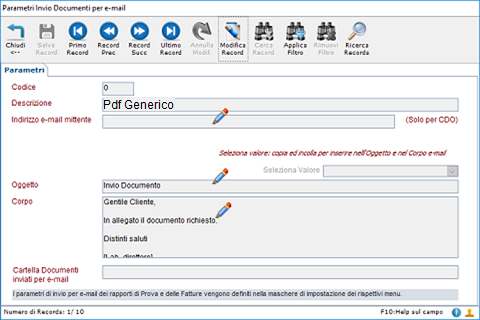
Caratteristiche comuni agli invii specifici:
Maschera Gestione Applicativo >> Parametri invio documenti per e-mail:

Avviene cliccando sul bottone "Invia Mail" presente sulla maschera di stampa del singolo documento: offerta, contratto, ordine a fornitore di magazzino, ordine a fornitore di service, non conformità.
 Invio per e-mail PDF scheda Ricevimento campioni
Invio per e-mail PDF scheda Ricevimento campioniAvviene cliccando sul bottone "Esporta in PDF ed invia per E-mail" presente sulla maschera di stampa della Scheda Ricevimento da Accettazione Campioni.
Dopo aver terminato la compilazione dell'offerta cliccare sul bottone "Stampa"
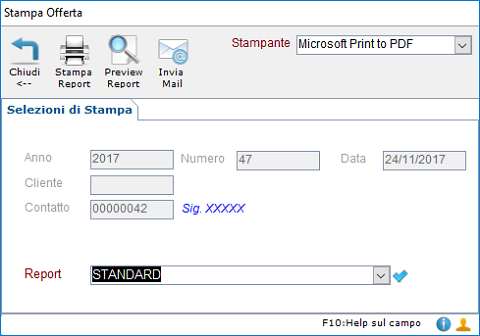
Dalla maschera di stampa cliccare sul bottone "Spedisci come allegato"
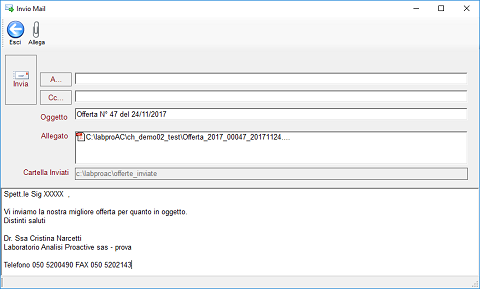
Nella maschera sopra riportata, compilata come da scheda Parametri in Gestione Applicativo, è possibile modificare oggetto o corpo aggiungendo, ad esempio, qualche informazione specifica prima dell'invio della mail. L'invio del documento avviene cliccando nuovamente sul bottone "Spedisci come allegato".
| Documento oggetto di invio | Caratteristiche |
|---|---|
| Scheda ricevimento campioni | L’invio viene effettuato dalla
maschera di stampa della scheda ricevimento campioni. L’invio viene effettuato alla mail del contatto (se presente in accettazione e con indirizzo mail valido in anagrafica) oppure a quella del cliente. |
| Offerta | L’invio viene effettuato dalla maschera di stampa
dell’offerta L’invio viene effettuato alla mail del contatto (se presente in offerta e con indirizzo mail valido in anagrafica) oppure a quella del cliente. |
| Contratto | L’invio viene effettuato dalla maschera di stampa del
contratto L’invio viene effettuato alla mail del contatto (se presente in contratto e con indirizzo mail valido in anagrafica) oppure a quella del cliente. |
| Conferma d'ordine | L’invio viene effettuato dalla
maschera di stampa della conferma d'ordine L’invio viene effettuato alla mail del contatto (se presente in contratto e con indirizzo mail valido in anagrafica) oppure a quella del cliente. |
| Ordine di acquisto magazzino | L’invio viene effettuato dalla
maschera di stampa dell’ordine di acquisto L’invio viene effettuato alla mail del fornitore (definito in anagrafica fornitore) |
| Ordine di acquisto service | L’invio viene effettuato dalla
maschera di stampa dell’ordine di acquisto L’invio viene effettuato alla mail del fornitore (definito in anagrafica fornitore) |
| Rapporto di Non conformità | L'invio viene effettuato dalla
maschera di stampa del rapporto di non conformità Effettuato da Registrazione della non conformità: l'invio viene effettuato alla mail dell'utente a cui è assegnata l'attuazione ed a quello a cui è assegnata la verifica (definiti in anagrafica utenti) Effettuato da Registrazione dell'azione correttiva o preventiva: l'invio viene effettuato alla mail dell'utente a cui è assegnata l'attuazione, a quello a cui è assegnata la verifica (definiti in anagrafica utenti) ed all'utente che ha inserito la non conformità. |
I moduli cliente possono essere definiti dal menù
Clienti >> Impostazioni >> Impostazioni
Clienti . E’ inoltre presente un modulo specifico per il sollecito dei
pagamenti da parte del cliente (disponibile solo in presenza del modulo
Contabilità e Finanza)
Per la dei moduli si veda apposita documentazione di approfondimento:
Moduli
Cliente Configurabili
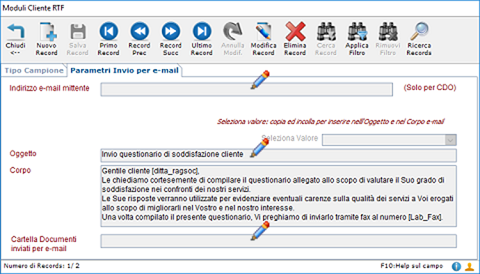
L’invio dei moduli al cliente viene fatto dal menu Clienti >> Stampe
>> Stampe anagrafiche.
La maschera può essere aperta anche direttamente dal bottone di stampa
dall’anagrafica di uno specifico cliente; in questo caso verrà proposto
il codice del cliente su cui si è posizionati.
Maschera in Risultati >> Impostazioni >> Impostazioni e-mail
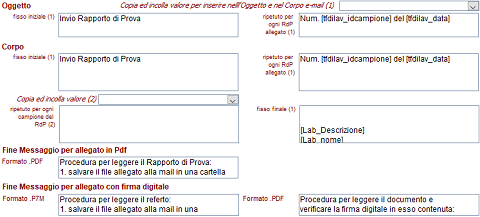
| Campo impostazione | Caratteristiche |
|---|---|
| Oggetto -fisso | Nel caso di invio di più Rapporti di Prova (più campioni relativi alla stessa accettazione) la prima parte non viene ripetuta |
| Oggetto -ripetuto | Nel caso di invio di più Rapporti di Prova (più campioni relativi alla stessa accettazione) questa parte non viene ripetuta per ogni Rapporto di Prova |
| Corpo - fisso | Nel caso di invio di più Rapporti di Prova (più campioni relativi alla stessa accettazione) la prima parte non viene ripetuta |
| Corpo - ripetuto | Nel caso di invio di più Rapporti di Prova (più campioni relativi alla stessa accettazione) questa parte non viene ripetuta per ogni Rapporto di Prova |
| Piede | Normalmente contiene la ragione sociale del mittente / firma e-mail |
| Fine messaggio | il fine messaggio viene utilizzato per dare
istruzioni al destinatario su come leggere o verificare la validità del
documento firmato digitalmente. Sono previste 3 casistiche di fine messaggio se l'allegato Rapporto di Prova è: - pdf (senza
firma digitale)
|
Avviene cliccando sul bottone "Invia Mail" presente sulla maschera di stampa del singolo rapporto di prova (Risultati >> Inserimento >> Per Campione), oppure dalla maschera di stampa selettiva (Risultati >> Stampa >> Selettiva)
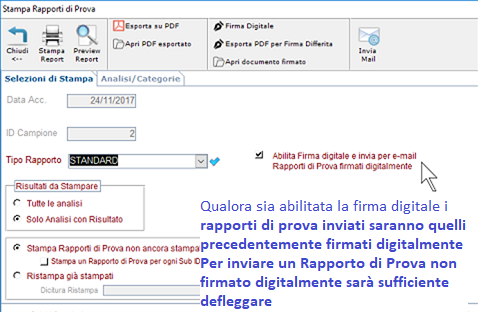
Maschera in Fatture >> Impostazioni >> Impostazioni mail
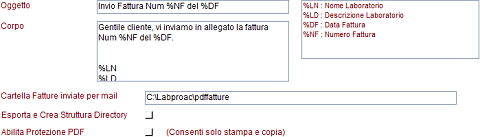
dal menù Fatture>> Fatturazione Periodica >> “Stampa e Invia”
Per effettuare l’invio delle fatture a mezzo mail:
Selezionare (obbligatoriamente) la Data Fattura da/a e,
facoltativamente, il/i clienti e il numero/numeri fatture , selezionare
"Invia fatture per e-mail" e cliccare sul bottone "Genera"
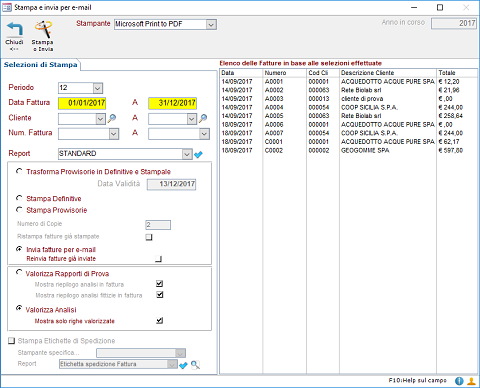
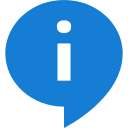 Per informazioni sui nostri prodotti software:
www.informaticaperlasanita.com
Per informazioni sui nostri prodotti software:
www.informaticaperlasanita.com
Proactive sas - L.go F.lli Cervi 8 - 56021 Cascina (PI) - tel. 050703284 fax 050 7912117 - e-mail: proactive@proactive-info.it