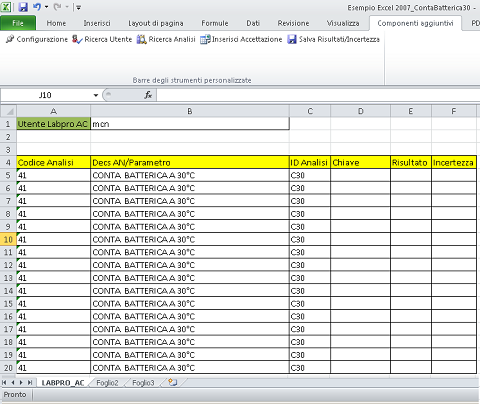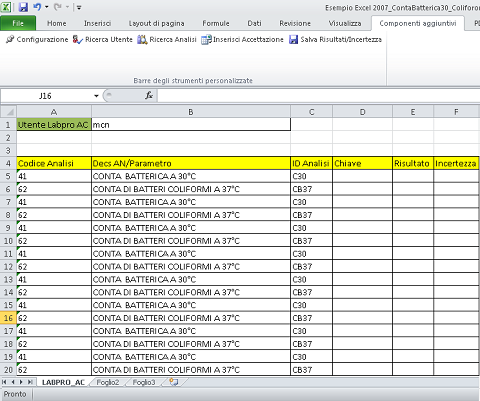Labpro ver. AC - Inserimento risultati e incertezza calcolati con
Microsoft Excel
Il software LabPro ver AC prevede due metodi per calcolare sia i
risultati delle prove che quello dell’incertezza:
Fonte: Microsoft (sito: www.office.microsoft.com)
I componenti aggiuntivi sono caratteristiche di Microsoft Excel che
offrono ulteriori funzionalità e comandi. Strumenti di analisi e il
Risolutore sono due tra i componenti aggiuntivi più comuni. Entrambi
forniscono avanzate funzionalità di analisi dei dati per la pianificazione
basata sulla simulazione. Per utilizzare tali componenti aggiuntivi, è
necessario installarli e attivarli.
Su richiesta del cliente è possibile installare una componente aggiuntiva
di Excel da noi sviluppata (Excel Add-in LabPro AC) che consente di inserire
i risultati delle prove e/o l’incertezza calcolata attraverso l’utilizzo di
fogli Excel, sviluppati e validati dall’utente o acquistati da terze parti,
direttamente nel database di LabPro AC.
- In questo caso lo sviluppo e la validazione delle formule sarà
effettuato esclusivamente all’interno dell’applicativo Excel; la
funzione dell’Add-in sarà quella di inserire il risultato del calcolo
nel database del prodotto.

Per prima cosa occorrerà inserire nelle cartelle di lavoro in uso per
effettuare i calcoli il foglio di lavoro con il formato di esempio LABPRO_AC,
come negli esempi sottostanti (le maschere sotto riportate rappresentano
Excel 2010; è comunque utilizzabile anche Excel 2007 ed Excel 2003).
Esempio con foglio di lavoro utilizzato per una sola prova
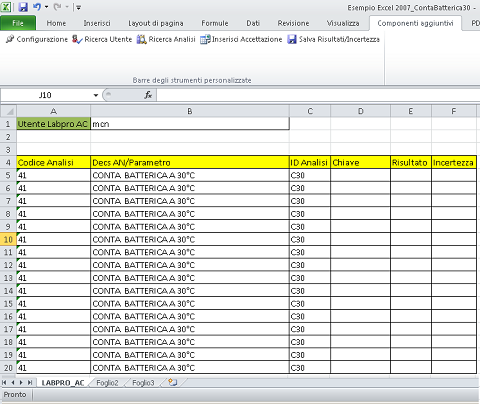
Esempio con foglio di lavoro utilizzato per 2 prove da eseguirsi sugli
stessi campioni
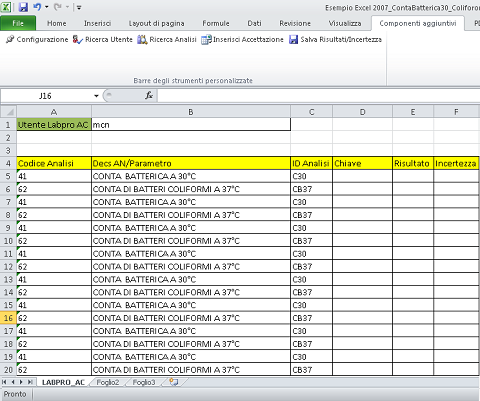
Il foglio di lavoro da cui si salveranno i dati relativi al risultato e/o
all'incertezza dovranno corrispondere alla stessa CONFIGURAZIONE (unica per
tutte le cartelle Excel utilizzate), ovvero, come nell'esempio:



Inserire le “chiavi” dell’accettazione (data accettazione-N°-ID) nella
colonna prevista dalle Impostazioni alla destra dell'analisi per la quale si
vuole inserire il risultato e/o l'incertezza calcolata sul foglio Excel
E' possibile utilizzare la funzione di Inserisci Accettazione presente in
XLS AddIN:
- Una volta inserita l’accettazione sarà possibile riportarla sulle
altre righe semplicemente con copia e incolla da Excel. L’accettazione può
essere inserita anche manualmente, ma l’utente deve assicurarsi che venga
inserita nel formato previsto: data accettazione-N°accettazione-ProgressivoID
- esempio: 02/10/12-48-1