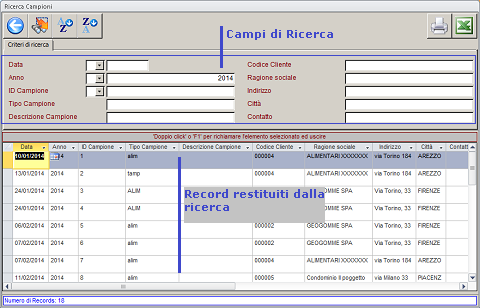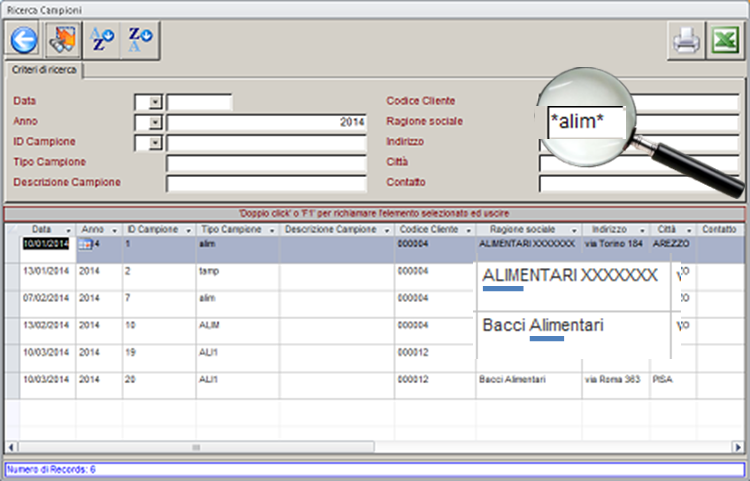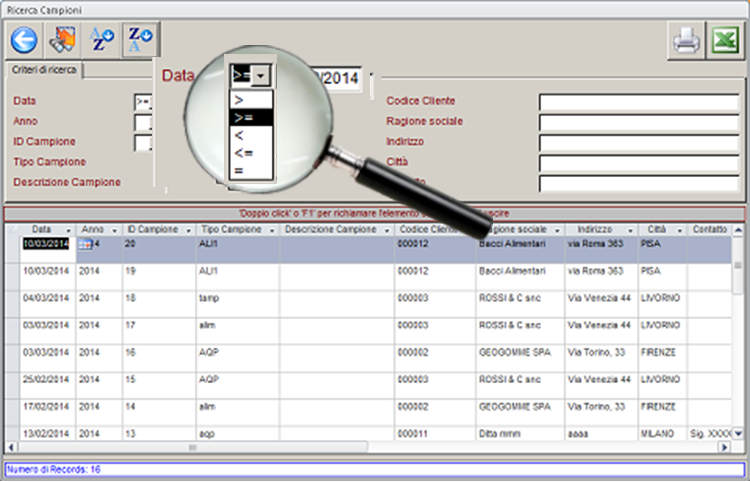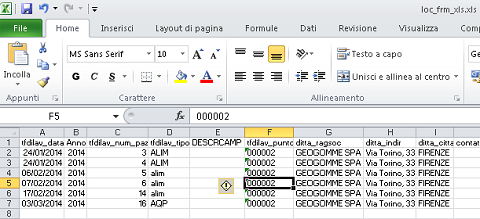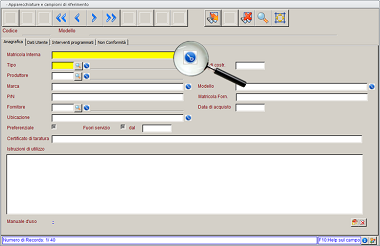Labpro ver. STD/MDL/PLB - Procedure Standard - Ricerche
Le funzionalità di ricerca sono di due tipologie:

Bottone ricerca per apertura maschera
Il bottone può essere presente sia:
a) Nella Barra dei pulsanti in alto alla maschera; in questo caso la
ricerca verrà effettuata nei record inseriti dalla maschera stessa (ad
esempio dalla maschera sotto "Profili standard" si effettuerà una
ricerca sui Profili Standard inseriti nella tabella).
b) Accanto ad un campo di inserimento da un'anagrafica collegata; in
questo caso la ricerca verrà effettuata nella anagrafica relativa al
campo di inserimento, come nell'esempio sotto in cui si effettuerà una
ricerca sui tipi campioni o sui Clienti presenti in anagrafica.
Esempi di posizionamento Bottone di Ricerca

Modalità di utilizzo ricerca
Cliccando sul bottone ricerca verrà richiamata una maschera come
nell'esempio sotto riportato:
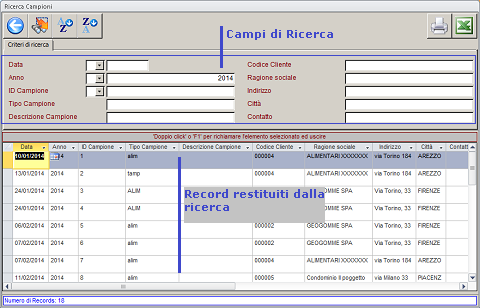
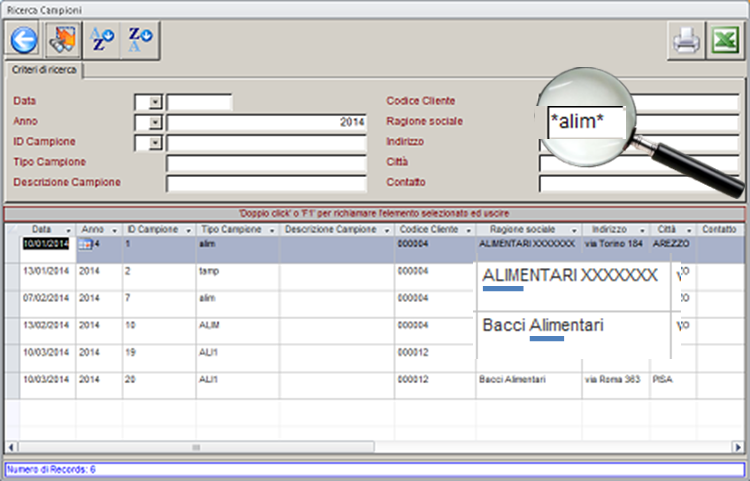
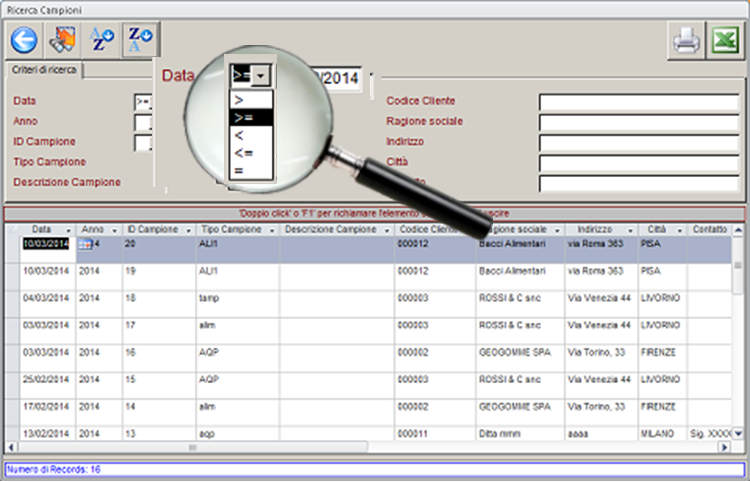
Dopo aver impostato i parametri di ricerca:

Applica Filtro
Verranno elencati solo i record corrispondenti alla selezione
effettuata. Sulla maschera di ricerca in basso a sinistra verranno
riportati il numero di record estratti.

Ordinamento crescente
Per ordinare i record estratti in modo crescente: posizionarsi sul
primo record della colonna che si vuole ordinare e cliccare sul
corrispondente tasto

Ordinamento descrescente
Per ordinare i record estratti in modo crescente: posizionarsi sul
primo record della colonna che si vuole ordinare e cliccare sul
corrispondente tasto

Selezione record
Per selezionare il record fare doppio clic sul primo campo a sinistra
del record voluto; si tornerà automaticamente alla pagina principale con
il record selezionato caricato sulla maschera

Dalla Maschera di ricerca standard sono ottenibili alcune funzionalità
aggiuntive:

Stampa record estratti
La funzionalità consente, una volta filtrati i record di interesse,
di stampare l’elenco degli stessi.
Filtri impostati
Sulla stampa in alto verrà riportato un riquadro riportante i filtri
impostati, ovvero i criteri di estrazione dei record (nell’esempio tutte
le accettazioni campioni dell'anno 2014 per il cliente GEOGOMME SPA)
Elenco record estratti
La stampa riporterà i dati relativi ai record estratti. I campi presenti
saranno gli stessi presenti nell’opzione di ricerca della maschera.
Esempio di stampa record estratti da Ricerca Standard


Esporta record estratti in formato . xls
La funzionalità consente, una volta filtrati i record di interesse,
di esportarli sul programma predefinito sul PC per l’apertura dei files
in formato .xls (tipicamente Microsoft Excel, ma anche Open
Office ecc.)
Viene creato un file Excel chiamato “loc_frm_xls.xls” che può essere
salvato e modificato con il software che gestisce il formato xls.
NB Per essere utilizzata questa funzionalità richiede il programma
di lettura file in formato .xls - es. Microsoft Excel- installato sul
PC.
Esempio di file “loc_frm_xls.xls” aperto con l'applicativo Microsoft Excel
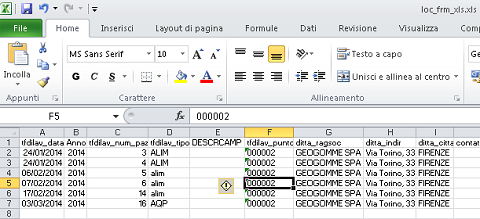

Su alcune maschere del programma è presente anche la ricerca diretta su
maschera tramite filtro. Questa modalità di ricerca riguarda invece
esclusivamente i record della maschera principale e si trova sulla barra dei
bottoni in alto.

Modalità interrogazione
Per entrare nella modalità di ricerca cliccare sul bottone "Modalità
Interrogazione".
La maschera in modalità interrogazione apparirà come da figura sotto
riportata
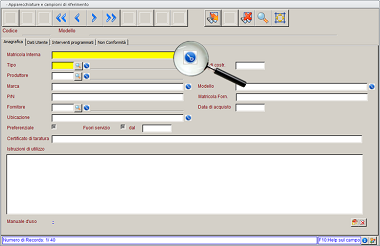
Nei campi contrassegnati dall'immagine della chiave è possibile inserire i
valori da ricercare, sempre preceduti e seguiti da * (asterisco) per sostituire
parte dei caratteri.

Cerca
Cliccare su Cerca per ricercare i valori indicati. In basso a
sinistra sulla maschera saranno visualizzati il numero di record
restituiti dalla ricerca.

Successivo
Per spostarsi sul record successivo fra quelli restituiti dalla
ricerca

Precedente
Per spostarsi sul record precedente fra quelli restituiti dalla
ricerca

Modifica
Per modificare i valori del record su cui si è posizionati.

Modalità inserimento
Per uscire dalla modalità di ricerca e tornare alla modalità
inserimento.